How to Bulk Generate Printer QR Codes with EveryonePrint Server
Issue:
Bulk creates QR codes of printers listed on the EveryonePrint server.
2 methods are exposed, using any spreadsheet (Microsoft Excel, OpenOffice Calc etc.) or Google Sheets with a specific add-on (fewer manual steps).
Resolution:
Retrieve printer list with API
- Download the Curl sample script from our Dropbox.
- Use option 6 of the Curl sample script to retrieve the printer list (in JSON format) in a text file (edit the script with valid IP address and API Token).
Convert JSON to CSV
- Open the JSON to CSV converter at https://konklone.io/json/
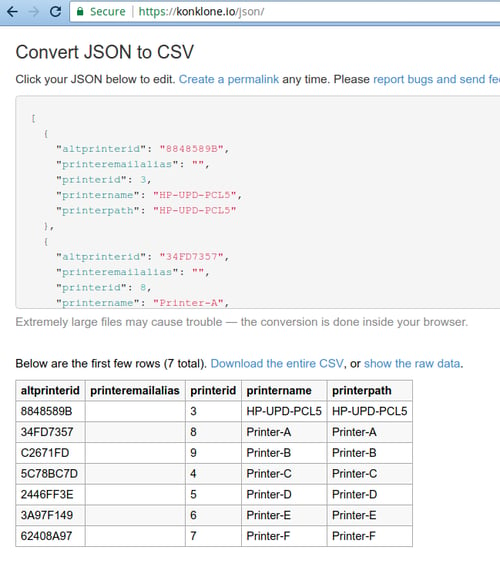
- Paste content of the printers-list.txt file.
- Now you can download the resulting table as a CSV.
Generate QR Codes: 1st Method
Open the CSV in a spreadsheet and perform the following editing:
-
- Remove unused columns B,C and E.
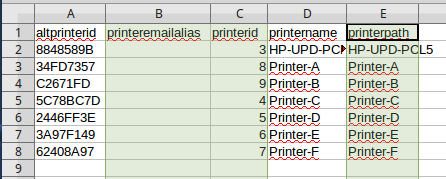

- Insert 2 empty columns B and D; Use the 'concatenate' function to fill the 2 new columns B and D with the desired text values:
- Column B - Printer URL: =CONCATENATE("eop://?pid=" ,A2)
- Column D - Text :=CONCATENATE("QR Code for printer:" ,C2)
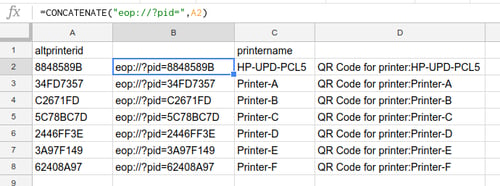

- Expand the formula to each column.
- Save as a new CSV file, close current sheet.
- Open then newly created CSV and remove columns A and C; now you have a proper list with 2 columns and the desired text; save this file as qrcodes.csv .
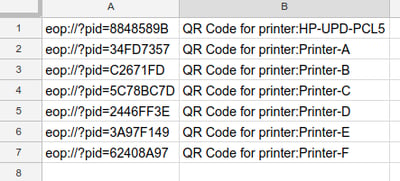

- Open qrcodes.csv in a text editor and copy its content.
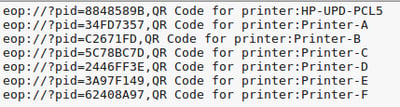

- Go to URL: https://qrexplore.com/generate/
- Paste the content, and select options "Treat as CSV" and "Add filename to image".
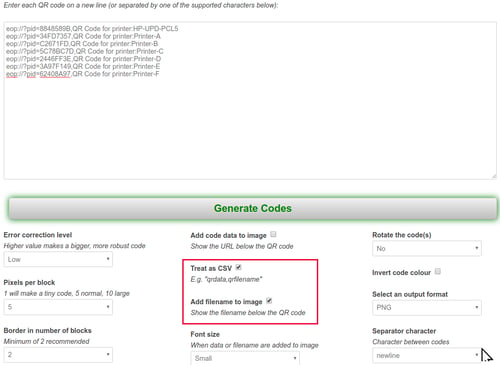

- Click [Generate Codes] and download the resulting ZIP file containing images of the desired QR Codes.
/EOP%20MobilePrint%20(Legacy)/Generated%20QR%20Codes%20for%20Printers%20Ready%20for%20Download.png?width=500&height=314&name=Generated%20QR%20Codes%20for%20Printers%20Ready%20for%20Download.png)
- Paste the content, and select options "Treat as CSV" and "Add filename to image".
- Remove unused columns B,C and E.
Generate QR codes: Google Sheets Method
- Install QR Code generator add-on for Google Sheets
- Open CSV file in Google Sheets and do the following editing:
- Create 2 blank columns between Printer ID and Printer name.
- As with previous method, create the needed "Concatenate" functions and values.
- Select the content in the 2 columns with the resulting URL and Text.
- Open menu 'Add-ons' -> 'QR Code Generator' -> 'Open'.
- Check options: 'Save as Document' and/or 'Save as PNG' and 'Use Second Column'.
- Click 'Generate' button.
/EOP%20MobilePrint%20(Legacy)/QR%20Code%20Generation%20for%20Printers%20Spreadsheet%20Interface.png?width=500&height=254&name=QR%20Code%20Generation%20for%20Printers%20Spreadsheet%20Interface.png)

- When finished click either:
- 'Open Document' to retrieve a printable document containing all QR codes.
/EOP%20MobilePrint%20(Legacy)/Generated%20Printer%20QR%20Codes%20Document.png?width=450&height=242&name=Generated%20Printer%20QR%20Codes%20Document.png)

- 'Open Folder' to retrieve individual PNG files for each desired QR codes in Google Drive.
/EOP%20MobilePrint%20(Legacy)/Printer-Specific%20QR%20Codes%20List%20on%20Google%20Drive.png?width=450&height=268&name=Printer-Specific%20QR%20Codes%20List%20on%20Google%20Drive.png)

- 'Open Document' to retrieve a printable document containing all QR codes.